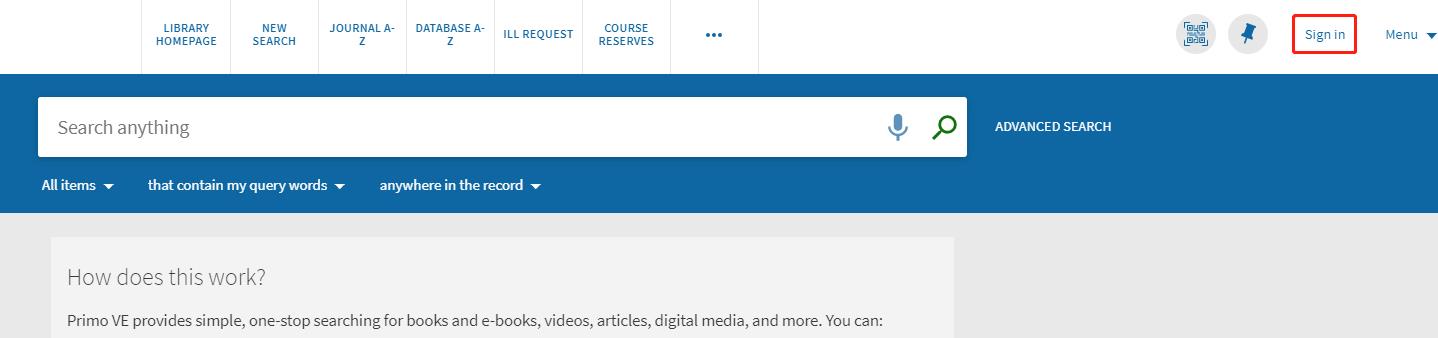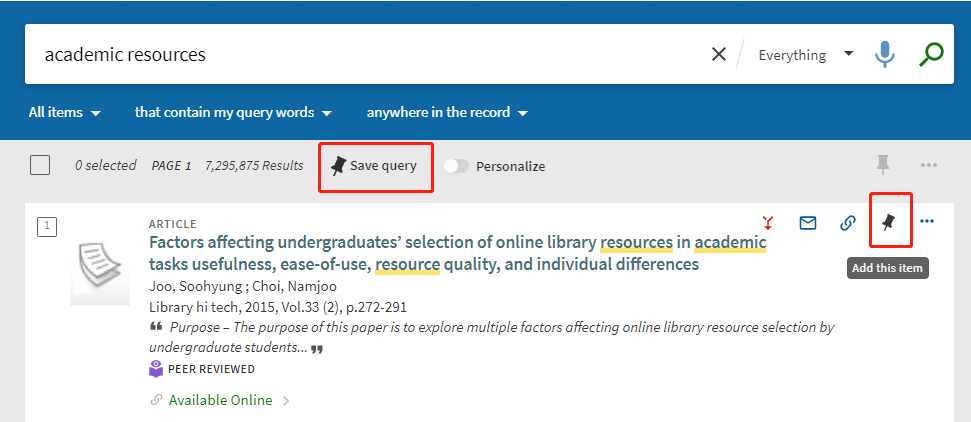Video Tutorial: How to search for academic resources using Primo VE
Doing a search
1. On the library homepage, select the “All” tab and enter your search terms.
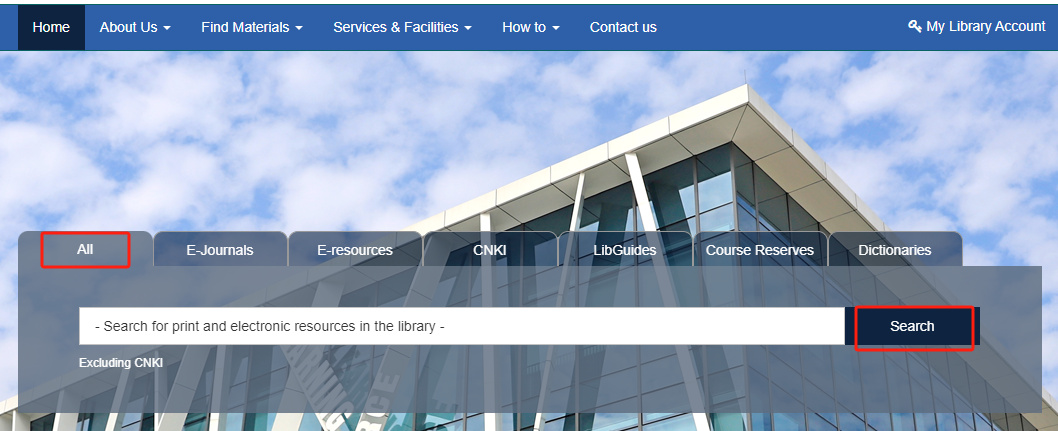
2. On the result page, you may modify your search by selecting the search scopes on the right of the search box for more focused searches:
- Selecting “Everything” provides a gateway to a wealth of scholarly content, including articles, books, ebooks, journals, theses, videos, open access resources and more.
- Selecting “Library Catalog” allows you to search across LRC’s print collections.
- Selecting “E-resources” allows you to search across LRC’s subscribed electronic and open access resources.
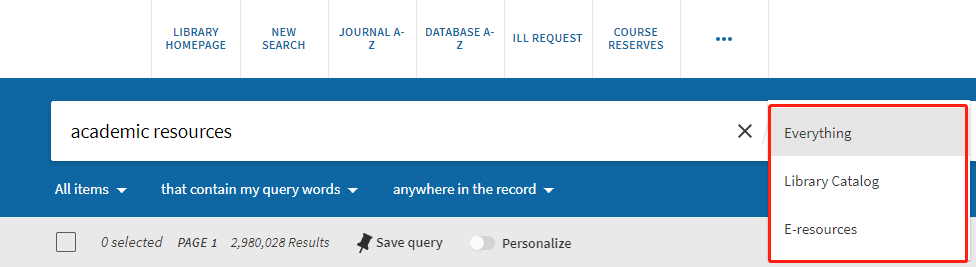
You can also use the options beneath the search box, or the Advanced Search option for more focused searches:
A: Select resource type you’d like to search, such as books, journals, articles, audios, videos & images.
B: Enter your search terms as an exact phrase or “begin with”.
C: Specify search fields, such as in the title, as author/creator, ISBN, ISSN, etc.

3. Search results are listed by relevance. Use the filters on the left to refine your search by availability, resource type, publication date, subject, etc.
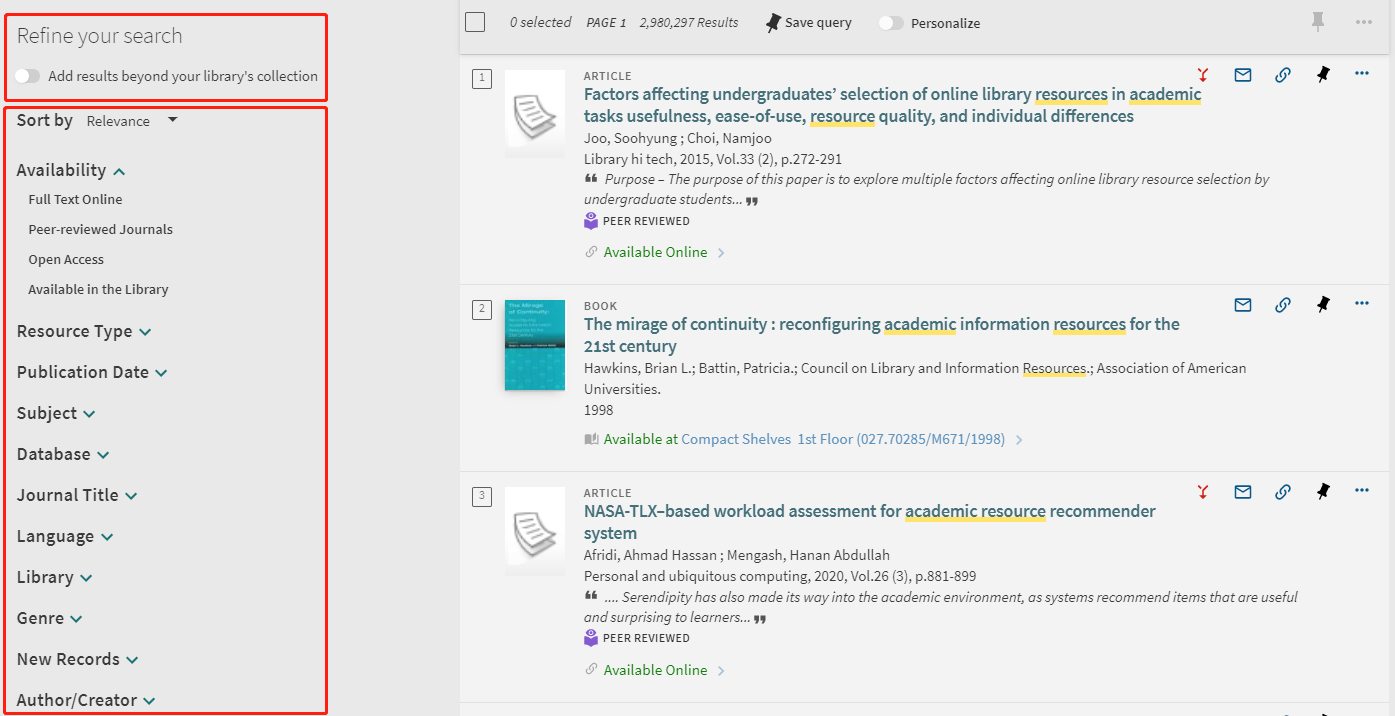
Understanding search results
4. Each record provides information on an item’s resource type, title, author, year, and availability. If an electronic resource is available, you will see an “Available Online” link. Click “Available Online” to full text sources, where applicable.
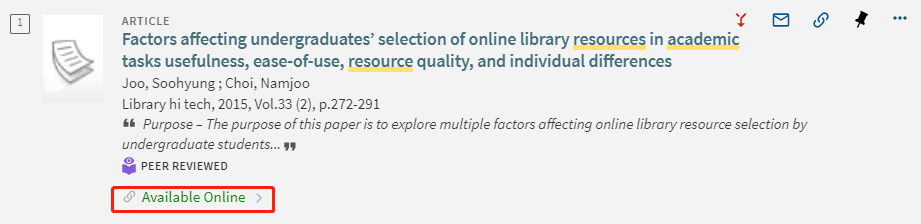
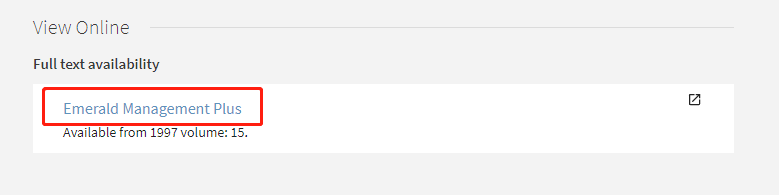
5. If you turn on the “Add results beyond your library’s collection” option, you will discover more resources related to your search that are held by other libraries. These external items are marked with “No Online Access” link.
If a resource is helpful to your research, you may click the “No Online Access” link to request its full text through LRC’s Interlibrary Loan service.
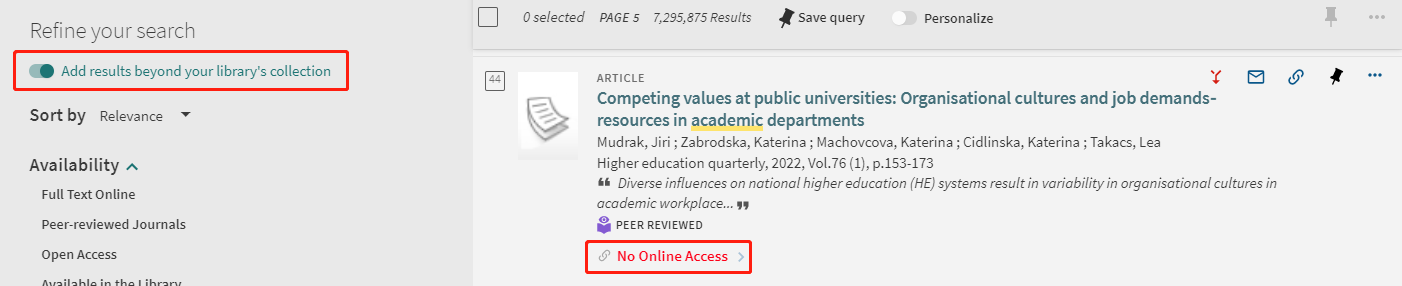
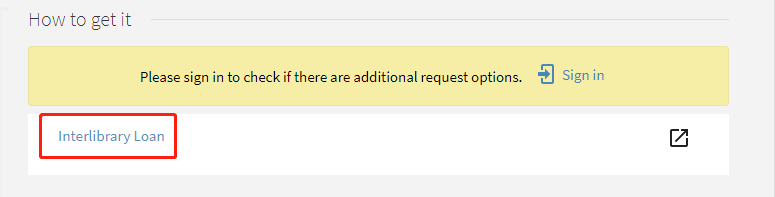
Citation Help
6. On the item details page, you can find pre-formatted citation by Primo VE in the common reference styles or export the citation of an item to RefWorks, EndNote Online, etc.
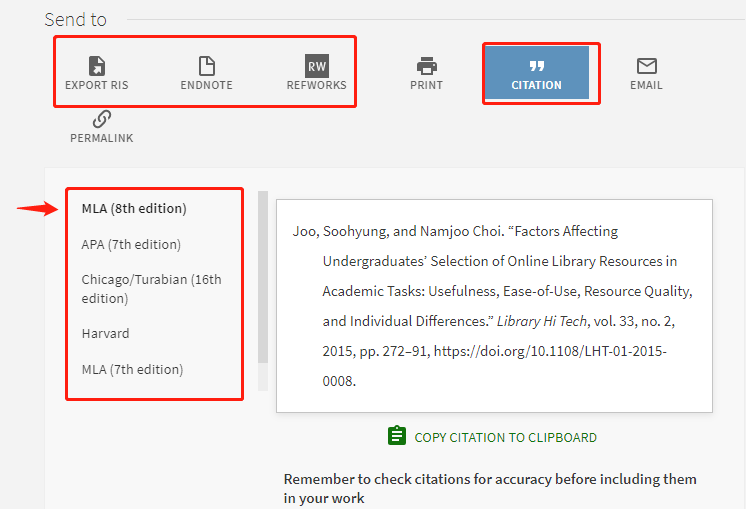
Signing in for more services
7. You may sign in to your library account with your BNBU email address and password on the top right corner of the Primo VE page to:
- save your search, save search records
- view your search history
- create favorite list